How to Download Emails from Gmail Account?
Robert Hobb | June 1st, 2021 | Backup
(Backup / Download Emails from Gmail to Computer & Read Gmail Emails Offline)
Gmail is all about user-convenience. It is free, fast, accessed at any time, provides an effective spam filter and many more. But, unlike other email services, Gmail also provides a limited storage space of 15 GB. If your Gmail email account storage is full then it requires action. In this case, the best approach is to download emails from Gmail to computer, hard drive, and desktop.
There may be different situations in which you want to download all emails from Gmail account; For example, you want to download important emails from Gmail account and want to transfer emails from one Gmail account to another. Undoubtedly, it’s a wise strategy to backup your Gmail account once in a while, especially if you are using it for professional work. Use the Email Download Software to automatically download all emails from Gmail to Outlook. It is a professional solution that performs the task of “How to download emails from Gmail account?”. The software downloads mail from Gmail account efficiently along with email attachments.
To avoid confusion and download bulk emails from the Gmail email account, install and run Email Download Manager Software on your machine. In this place, we will explain how to download new emails, download received emails, download selected emails, download multiple emails, download emails sent from the Gmail account.
Also, we will provide the direct method to download bulk emails from your Gmail email account to Outlook. Downloading emails from your Gmail account helps you reduce the size of your mailbox and get some free space. The application is an impeccable program to protect Gmail account data by exporting Gmail mailboxes to a local drive. Reliable software with superior features that only require marking or unchecking and the rest of the task will be performed automatically. Now, back up multiple Gmail accounts at once with complete information.
Follow the Mentioned Steps to Download Emails from Gmail
Check the step-by-step guide to download all emails from Gmail to Outlook.
Step-1. Download, Install and Launch Email Backup Software on your Windows machine.
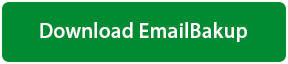
This software is a Free to Try. Safe & Secure Download.
Step-2. Select the Gmail option from the source list.
Step-3. Enter the login credentials such as email address and password. Press the Login tab.
Step-4. The tool automatically loads all the email folders in the interface.
Step-5. Now, choose the required folder such as Inbox, Sent, Draft, Trash, and more.
Step-6. Choose Gmail as the Saving option from the list or for Gmail to Gmail Migration.

Step-7. Provide a destination path to save the resultant data at the desired location.
Step-8. When provides all the information to download emails from Gmail, click on the Save button.

Step-9. The utility begins the process of downloading emails from Gmail account.
Step-10. You will get a complete conversion message after the task completed.
Download Gmail Emails in Multiple Saving Options
Transferring emails from one Gmail account to another is a quick, easy and safe way with professional utility. Email Download Software is designed with advanced algorithm and comes with multiple great features.
One of them is the tool supports multiple file formats and email platform. The user can backup Gmail emails to Gmail, Thunderbird, Lotus Notes, Zimbra, Windows Live Mail, Yahoo, Rediffmail, Office 365, Exchange Server, Hosted Exchange Server, IBM Verse, G Suite, Amazon Workmail, IceWarp, and IMAP. Also, the user can export Gmail emails to PST, MSG, EML, EMLX, MBOX, PDF, HTML, MHT, XPS, RTF, DOC, ZIP, and CSV, file format.
Reliable Email Download Software – Features & Benefits
Due to its myriad of features, Email Manager Software has been acknowledged by numerous software review platform to read Gmail emails offline. The software features are:
- The software comes with an easy to use interface that let you download emails from Gmail as PDF.
- The tool helps you resolve queries like: How to download multiple emails from Gmail, Can you download emails from Gmail, How to download multiple emails from Gmail and more in a couple of clicks.
- It is a trusted platform and maintains the hierarchy of the folder throughout the task.
- The tool provides support for a huge range of email providers and file formats.
- Download emails from one Gmail account to another with complete information.
- Bulk & selective backup Gmail emails to another Gmail account directly.
- Download selected emails with advance settings option like date, from, subject wise filters.
- Compatible with all versions of Microsoft Windows OS including Windows Server.
- The Gmail Migration Tool is completely risk free and provides 100% accurate results.
FAQS on How to Archive Gmail Emails to Computer ?
To satisfy my professional needs, I need to backup Gmail emails to computer. How can I save emails from Gmail to my Computer?
Ans. You can download Email Backup on your system to backup emails from Gmail to a computer.
Is it possible to download multiple emails from Gmail with attachments?
Ans. Yes. Install and run Email Manager on the machine. It is capable of transferring multiple Gmail emails.
I need to download emails from Gmail to Outlook. How do I backup my emails from Gmail?
Ans. The professional utility supports backup of Gmail email to Outlook with attachments.
I want to move my emails from one Gmail account to another. I want to know how do I import mail from Gmail to Gmail?
Ans. You can easily import mails from Gmail to Gmail using the Email Download Tool. Once installed, follow the steps:
- Download and run Email Downloader Software on Windows supportive machine.
- Select the Gmail option from the email source list. Enter the login credentials and click on the Backup button.
- The tool automatically loads all the folder in the interface. Choose the desired one.
- Pick Gmail option in the Saving list. Then, provide another Gmail account credentials and hit Backup button.
- The software starts downloading emails from one Gmail account to another.
Client’s Review
“I love the product! In a few hours, I migrated all my emails from Gmail to Office 365. Also, it has many Savings options. I did my task fast and got excellent results. I recommend this tool to everyone for a successful Gmail email migration process. Plus, Download Email support is reliably fast and courteous.”
Jackie Borg – New York City
“Ich bin sehr zufrieden mit der E-Mail-Download-Software. Alle meine E-Mails wurden mit wenigen Klicks von einem Google Mail-Konto auf ein anderes übertragen. Sehr reibungsloses Arbeiten und gute Ergebnisse. Vielen Dank für dieses erstaunliche Hilfsprogramm.“
John – London
