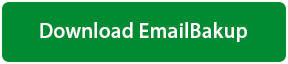How to Download & Save All Emails from Windows Live Mail Application?
Robert Hobb | May 11th, 2021 | Backup
If you want to know a proficient way to download emails from Windows Live Mail, then you may find this blog worth a read.
Undeniably, Windows Live Mail email download is a universal query. People from different corners of the world are looking for an accurate method to accomplish the process.
Well, the good news is after reading this post, the query of downloading WLM emails will not trouble you anymore.
Here, you will learn about a reliable and automatic solution to save bulk Windows Live Mail messages with attachments. The steps to download emails from WLM are simple and non-technical. So, here we go!
2 Unique Methods to Download Emails from Windows Live Mail
Microsoft said goodbye to Windows Live Mail in 2012. This free email client was a successor to Outlook Express and compatible with Windows 7, 8, and 10 OS. However, even after Microsoft has discontinued WLM, many users continued to use it.
Now, if you are planning to download emails from Windows Live Mail for any good reasons, learn about the best two methods.
#Trick 1: Instant Method to Save Windows Live Mail Emails
Windows Live Mail stores emails in .eml file extension. Users can download the stored EML file from its system from the below location- C:\Users\[Username]\AppData\Local\Microsoft\Windows Live Mail
This path saves mailbox containing Windows Live Mail emails. To bulk download WLM emails with attachments, we recommend you install Email Backup software. It is the leading third-party toolkit designed to download WLM messages to computer files with attachments.
Save All Windows Live Emails to Computer Files in 6 Steps
Below are the quick steps to download multiple WLM emails with attachments.
- Go to the Open tab and select mode to browse WLM files.
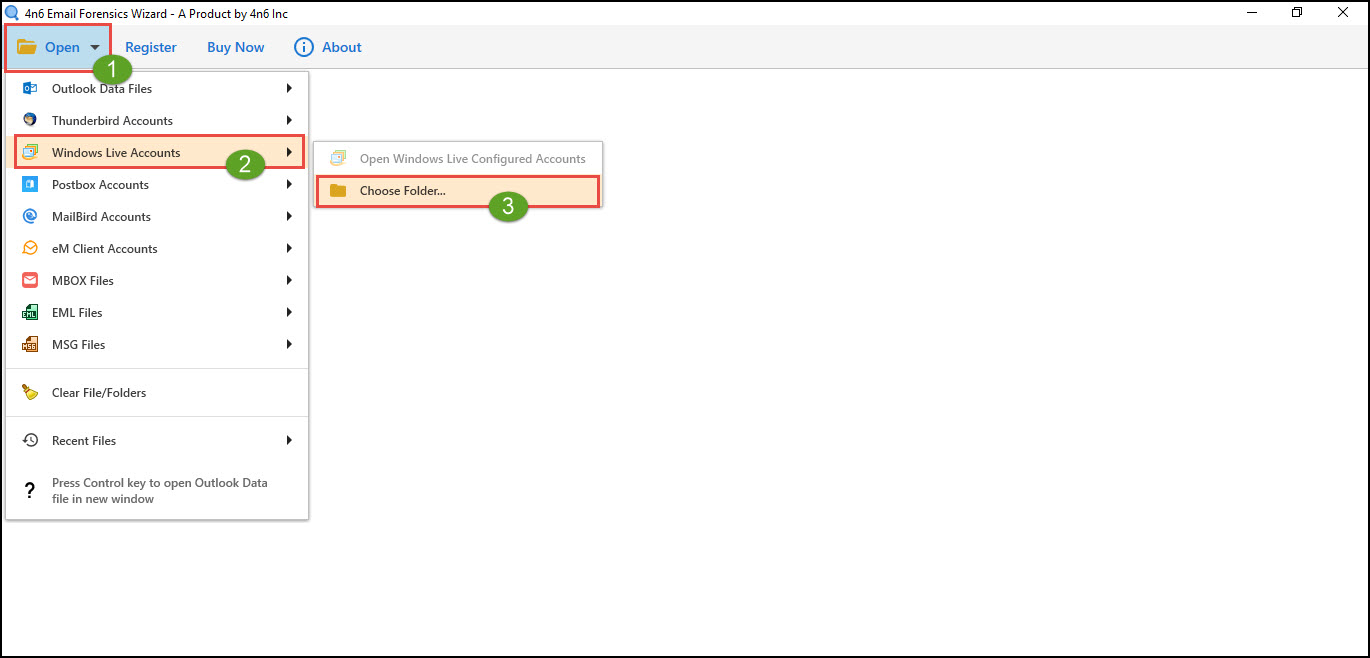
- Mark the required checkbox of WLM emails to continue.
- Tap on the email and preview message with advance options.
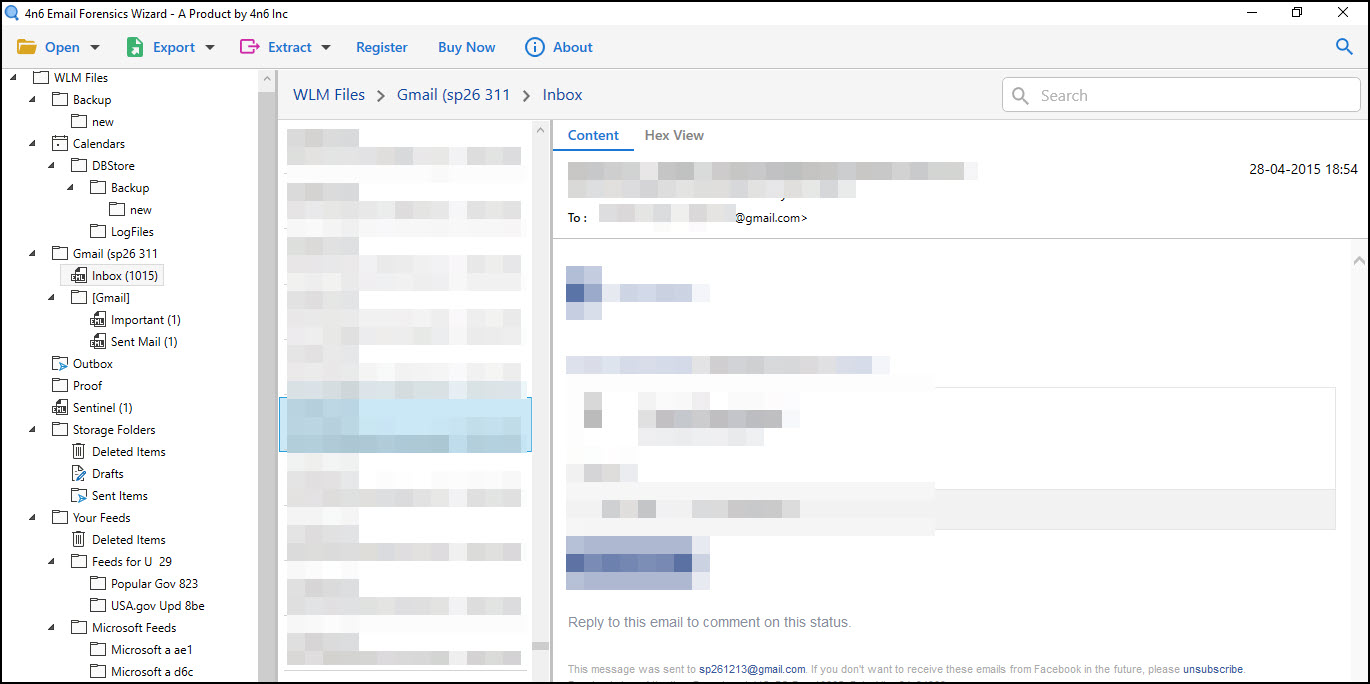
- Right-click on the attachment to Open, Save and Save all.
- Click on the Export tab and select the required saving format.
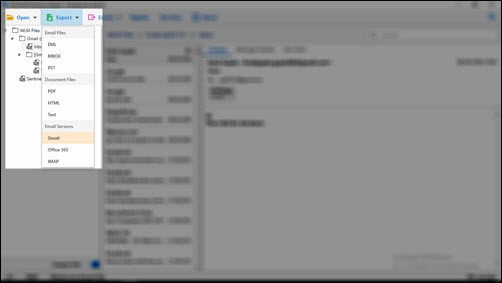
- Enter a location to get the resultant file and hit the Save button.
This way, you can download bulk Windows Live Mail emails with attachments safely.
The toolkit has many significant advantages such as:
- Save Selective Windows Live Mail emails with attachments.
- Download all WLM emails without any external installation.
- 100% Security of the email metadata and other properties.
- Batch downloading of WLM emails to Hard Drive/ PC.
- No limitation on email and attachment file size.
- Preview Windows to read WLM messages with metadata.
- Email files, document files, and email services as saving options.
- Full compatibility for Windows OS.
Try out the simple FREE edition.
#Trick 2: Download WLM emails in MS Outlook Manually
- Open WLM and go to the File tab.
- Now, check Export email from the menu and then select Email messages.
- Choose Microsoft Exchange in the message box and click Next.
- Click the Ok button after receiving the export message.
- Now, enable the selected folder option and choose Outlook from the drop-down menu. Then, click on the Ok tab.
- Check the status of the export message through the display box.
- Hit the Ok button on the confirmation message and open Outlook to verify export.
In comparison to the automatic and straightforward method, the above manual method is tricky. Moreover, it needs several installations on your system, which can be a challenge for many users. Also, the manual process does not have any extra benefits for users like the professional solution.
So, we leave it on you to decide the right solution to download emails from Windows Live Mail.
The Closing Thoughts
The above guide answers one of the most trending user queries “how to download emails from Windows Live Mail?” It discusses two methods to save Windows Live Mail emails with attachments – automatic and manual. Check out both the methods and use them as per the need.