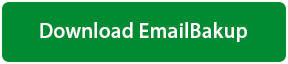How to Download All Attachments from Multiple Emails in Outlook 2019, 2016, etc.?
Robert Hobb | May 20th, 2021 | Backup
It’s easy for MS Outlook users to download one email attachment from emails at a time. But what if they need to download multiple attachments from Outlook emails? This can also be quickly done with the correct method.
This guide will cover the top two tricks to download Outlook emails file attachments at once. Both the methods are explained step-by-step with images and helpful for non-technical and technical users.
So, here we go!
MS Outlook is not Downloading Multiple Emails Attachments
MS Outlook allows users to drag and drop the email file attachment and save it in the desired location. However, this trick is only applicable if the user needs to download one attachment file from the email. If someone needs to download all attachments Outlook, no method is available.
This becomes a major challenge in scenarios like below:
I have a folder in my MS Outlook containing all the data of the employees in various attachment files. I need to transfer this data to a USB Cable. How can I download these multiple MS Outlook email attachment files in bulk? Please help!
Download Attachments from Multiple Emails in Outlook Instantly
The above scenario talks about the limitation of MS Outlook that doesn’t allow its user to extract multiple attachments from emails. One can easily overcome this challenge by using the instant solution named Outlook Attachment Extractor. It is a well-known professional solution to download Outlook email files attachment in bulk easily.
Using this automatic Windows MS Outlook Attachment Download, user can:
- Download email file attachments without MS Outlook configuration.
- Download attachments from Outlook PST, OST, NST BAK & ZDB Files.
- Extract attachments from Outlook default and user-created folders.
- All the downloaded attachments are saved in the original formation.
- Facilitate to download bulk Outlook emails attachment quickly.
- It supports email attachments from all the available Outlook editions.
How do I Download Bulk Attachments from Multiple Emails in Outlook? FFull Guide
The given steps highlight the simple and effective way to download all attachments Outlook with all properties.
The Free Trial Instructions
Here’s the Working guide of the software
- Install and launch the Outlook emails attachment downloader.
- Go to the Open Tab and check the required mode from various options. If you select the Configured Outlook data files, the software automatically detects the emails and list in software GUI.
- Now, mark the required folder to download attachments from Outlook emails.
- Click on the email and open the attachment in the preview window.
- Next, go to the Extract tab and choose the attachment option. After that, mark the checkbox of the required folder to download attachments.
- Now, enable the file settings option as per the need and go to the browse tab to specify a location to save resultant files.
- Hit the Save button and wait for the process to complete.
That’s all for the quick Outlook emails attachments download process. The user will get accurate results with all properties maintained.
The Other Method to Save All Outlook Email Attachments
Users can also try out the Message Export Add-in option to download Outlook emails attachments. This method may not work for large-size attachments. Also, it doesn’t support many attachment extensions such as .exe, .inf, .jar, and many others.
The steps to use Message Export Add-in to download attachments from multiple emails in Outlook are following:
- Go to the Message Export tab.
- Choose export attachments only from the list.
- Now, select all the emails to download attachments manually.
- Next, hit the Export button.
- Specify a location on the computer to save resultant files and press the Ok button.
- Tap on the resulting folder and get your attachments.
Why is Automatic Method Better than Manual Trick?
There are many good reasons the opting professional solution rather than a manual method.
- The automatic solution offers a reliable and straightforward method to download Outlook email attachments.
- It gives the preview of the email attachment files from MS Outlook without any loss.
- The direct Extract tab allows downloading multiple Outlook emails attachments with all properties.
- It is an ideal solution for those who want to download email attachments without MS Outlook installation.
- It automatically detects data files from configured MS Outlook profiles.
- The software is a Windows-compatible solution and download attachments from multiple emails in Outlook 2019, 2016, 2013, 2010, 2007, etc.